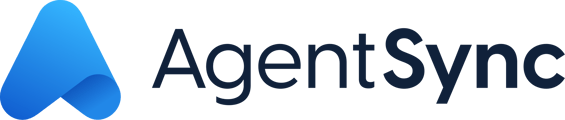AgentSync Manage Visual Walkthroughs
This page includes a collection of visual walkthroughs to help you get comfortable with your AgentSync Manage workflows.
How to Onboard a Producer Using the Contact Record
11 STEPS
1. The first step is to open AgentSync Settings | Salesforce and click Contacts
2. Click New
3. Type in your producer's first and last name.
4. Each contact must have a corresponding account. Click Account Name and select the account that your agent is associated with.
Don't see your account name? Try typing the name or selecting "New Account" to add your account.
5. Type in the agent NPN
6. Click Save
7. Now you can see the full sync! This section shows the name through the NIPR sync, date of birth, whether the Agent is activated to receive daily updates with NIPR. If you have any custom fields you would like to track, you can add them here.
8. Scrolling down, click "view all" to see your producer's licenses.
9. You can click the hyperlinked blue license number to view more information on the license (hover over it for now)
10. Click View All to see your producer's carrier appointments to see a list that looks like the licenses. (We will hover for now)
11. Are you done tracking this producer? Change this AgentSync tracking field from active to inactive to no longer receive updates.
This will freeze this producer in time - you can use this information for any backend audits
Here's an interactive tutorial
** Best experienced in Full Screen (click the icon in the top right corner before you begin) **https://www.iorad.com/player/1907475/Onboard-a-Producer-Using-the-Contact-record-
How to Invite a Producer to the AgentSync Manage Portal
6 STEPS
1. Go to your contact's page and click Create/Update Portal User
Can't find? Click the show more actions arrow on the sidebar.
2. Have multiple portals? Select which portal you would like to invite your producer to.
3. Click save
4. Your producer is now invited to their portal!
5. Need to reset their password? Click view customer user.
6. You are now brought to the backend where you can select Reset Password
That's it! You're done!
Here's an interactive tutorial
** Best experienced in Full Screen (click the icon in the top right corner before you begin) **https://www.iorad.com/player/1956819/How-to-invite-a-producer-to-the-AgentSync-portal
How to Appoint in AgentSync Manage using Quick Appoint
9 STEPS
1. The first is to click on the producer you would like to appoint.
2. Scroll down and click Show more actions.
Your page may already have the appoint option.
3. Click Appoint.
4. This view shows all eligible appointments for this producer.
Select the states you would like to appoint.
5. Click Okay to process - click away!
6. AgentSync ran real-time eligibility check with NIPR to confirm that this producer is eligible for these appointments.
Looks like we are ready to submit!
7. You can select which appointments you would like to apply for, or clicking this box here will automatically select all eligible appointments.
8. Now you can select Submit Transactions!
9. AgentSync may want you to confirm the cost of submitting transactions.
If the cost looks good, click submit.
Thats it!
Here's an interactive tutorial
** Best experienced in Full Screen (click the icon in the top right corner before you begin) **https://www.iorad.com/player/1910971/How-to-quick-appoint-in-AgentSync-
Contact Address Change Request and NIPR Address Sync
AgentSync Manage Data Loader Tutorial
How to Edit a Producer Assignment in AgentSync Manage
15 STEPS
1. The first step is to click Producer Assignments
2. Click the assignment you would like to edit.
3. Click Edit
4. Let's add a line of authority to all states. Click highlight above the states to select all states
5. Click Edit LOA Category(s)
6. Click Casualty
7. Click Move selection to Available
8. Click Save
9. Let's remove a state! Click highlight
10. Click Delete Row(s)
11. Want to add states or make any other big edits? Click Previous
12. By clicking previous, you're brought back to the original page. Make your edits here by clicking and adding the key states.
13. Made my edits! Click Next
14. Click Save
15. And you did it! You edited your producer assignment. If this is a generic assignment, all producers will reflect that edit and a new scorecard will be calculated.
Here's an interactive tutorial
** Best experienced in Full Screen (click the icon in the top right corner before you begin) **https://www.iorad.com/player/1879142/How-to-Edit-a-Producer-Assignment-in-AgentSync
How to Bulk Invite Producers to the AgentSync Manage Portal
9 STEPS
1. The first step is to click the Contacts tab
2. Select the producers that you would like to invite to the portal by selecting the box next to their name.
3. Hint: can't find your producer? Click the list view to confirm that you are viewing all producers
4. Click Create/Update Portal User
5. Select the portal you would like to invite your producer to if you have multiple portals.
6. Click save
7. A screen will pop up confirming your choice. Click ok.
8. Your producers are now invited to the portal, unless their contact record does not include an email or account. If that is the case, you will receive a message on the below side bar.
9. That's it. You're done.
Here's an interactive tutorial
** Best experienced in Full Screen (click the icon in the top right corner before you begin) **
How to Bulk Onboard Producers with Producer Assignments
How to Appoint Using the Producer Scorecard
15 STEPS
1. The first step is to open your producer's contact record which you can find using the global search bar.
2. Scroll down and with your mouse, to confirm that the producer assignment field is populated.
3. Your producer's synced NPN and producer assignment will automatically generate a producer compliance scorecard - showing the percentage of appointments your producer has verses the ones they need.
With your mouse, click SCORE-00520
4. You are now brought to the producer scorecard! The "Review License" means that your producer does not have the required license for the appointment.
5. The green checkboxes and yellow flags mean that the appointment is ready to submit! Click the checkboxes to select the actionable transactions
6. Scroll up and click Create NIPR Appointment Transactions!
7. A NIPR Transaction batch is generated. Scroll up and click GB-00001041.
8. First, NIPR confirms eligibility for these transactions. 4 transactions are ready to submit and one transaction requires action (NY does not allow transactions through NIPR). Click the top checkbox to highlight all ready to submit transactions.
9. Click Submit Transactions
10. Click Submit
11. Click Details
12. Click ALEX MORGAN to go back to the scorecard
13. Click Scorecard
14. The last column on the scorecard links to the individual transaction status so you can track your appointments for each producer in one simple place. Click Action Required
15. This will bring you right to the transaction so you can track the status!
And that's it! You just appointed producers using the scorecard!
Here's an interactive tutorial
** Best experienced in Full Screen (click the icon in the top right corner before you begin) **https://www.iorad.com/player/1858357/How-to-Appoint-Using-Scorecards
How to Apply for Entity Licenses in AgentSync Manage
How do I Transact for Variable Lines in AgentSync Manage?
Adjuster and Surplus Licensing
31 STEPS
1. The first step is to open your contact record and click the Show more actions arrow
2. Click New Producer Assignment
3. Click *Scorecard Type and change to "licenses" for licensing only or license and appointment for appointing and licensing. We currently cannot appoint surplus lines or adjusters using scorecards, but SOON!
4. Click License
5. Click Adjuster (or surplus)
6. Click Move selection to Chosen. This section is important because it will determine which licenses are on your scorecard. You can choose multiple lines (like adjuster and producer or surplus and producer) or just one depending on your use case.
7. Now, lets select our states. Click AK
8. By selecting "shift + down", you can add multiple states. Scroll down to CT
9. Click Move selection to Chosen
10. Now lets pick our lines of authority. Scroll up and click Property
11. Click Move selection to Chosen
12. Click Next
13. Now we can edit our states here. We can filter by agent type. Click Select an Option
14. Click adjuster
15. Let's say we don't want an adjuster license in CA, just a producer. Click the checkbox next to CA
16. Click Delete Row(s)
17. You just deleted CA for adjuster licenses! Click Save & Finish
18. Now, our scorecard is created! Find it by clicking view under the producer detail record.
19. Click Scorecard
20. Click License to be brought to the licensing page
21. Scroll right and click Filter to show the filters
22. Click "all agent types" to filter by agent type
23. Click Producer
24. You can also filter by transaction type and state
25. Scroll left and click highlight to apply for licenses on the scorecard. The green checkbox means actionable!
26. Click Create NIPR License Transactions
27. Toggling to NIPR Transactions, you can see that NIPR just ran an eligibility report. This is when AgentSync confirms with NIPR that the licenses are eligible for submission. Click the little checkbox next to Transaction Name to submit
28. Unclick the "needs attention: license, were going to have to take a look at that one later.
29. Click Submit Transactions
30. Now, were confirming the costs of the transactions. Looks good? Click Submit
31. Your licenses have been submitted! Looks like most of them are pending approval. AL requires next steps like submitting proof of citizenship. Now, you can use dashboards and reports to track these transactions.
And now you're done! That's it!
Here's an interactive tutorial
** Best experienced in Full Screen (click the icon in the top right corner before you begin) **https://www.iorad.com/player/1853750/How-to-Apply-for-Surplus-or-Adjuster-Licenses-Using-Scorecards
Submitting License Transactions from the Scorecard
13 STEPS
1. Click Scorecard
2. Click License to be brought to the licensing page
3. Scroll right and click Filter to show the filters
4. Click "all agent types" to filter by agent type
5. Click Producer
6. You can also filter by transaction type and state
7. Scroll left and click highlight to apply for licenses on the scorecard. The green checkbox means actionable!
8. Click Create NIPR License Transactions
9. Toggling to NIPR Transactions, you can see that NIPR just ran an eligibility report. This is when AgentSync confirms with NIPR that the licenses are eligible for submission. Click the little checkbox next to Transaction Name to submit
10. Unclick the "needs attention: license, were going to have to take a look at that one later.
11. Click Submit Transactions
12. Now, were confirming the costs of the transactions. Looks good? Click Submit
13. Your licenses have been submitted! Looks like most of them are pending approval. AL requires next steps like submitting proof of citizenship. Now, you can use dashboards and reports to track these transactions.
And now you're done! That's it!
Here's an interactive tutorial
** Best experienced in Full Screen (click the icon in the top right corner before you begin) **https://www.iorad.com/player/1913143/How-to-apply-for-licenses-with-the-AgentSync-scorecard
How to Onboard Producers in Bulk in AgentSync Manage
NOTE: this video calls out "email" as an optional row. Email address is now required.
How to Invite a Producer to the AgentSync Manage Portal
6 STEPS
1. Go to your contact's page and click Create/Update Portal User
Can't find? Click the show more actions arrow on the sidebar.
2. Have multiple portals? Select which portal you would like to invite your producer to.
3. Click save
4. Your producer is now invited to their portal!
5. Need to reset their password? Click view customer user.
6. You are now brought to the backend where you can select Reset Password
That's it! You're done!
Here's an interactive tutorial
** Best experienced in Full Screen (click the icon in the top right corner before you begin) **https://www.iorad.com/player/1956819/How-to-invite-a-producer-to-the-AgentSync-portal
How to Create a Producer Assignment
How to Bulk Terminate Appointments in AgentSync Manage
The video does not call out this nuance: Please ensure that you do not have any spaces between multiple states or lines of authorities on the same line. Each state or LOA category must be separated by a semi-colon and no spaces.
How to Apply for Internal Appointments
10 STEPS
1. First, click the 9-dotted square and type companies.
2. Click the company you would like to enable internal appointments for.
3. Click Edit Create Internal Appointment
4. Scroll down and click Create Internal Appointment
5. Click Save
6. Let's try it out! Enter the name of your producer.
7. Click appoint.
8. All internal appointments will have a designated "†" sign.
Note: this view does not have any internal appointments.
9. Click the appointments you would like to apply for.
10. Click Create NIPR Appointment Transactions.
Here's an interactive tutorial
** Best experienced in Full Screen (click the icon in the top right corner before you begin) **https://www.iorad.com/player/1947131/How-to-enable-and-apply-for-internal-appointments-in-AgentSync
How to Onboard a Producer with the People (or User) Object
7 STEPS
1. You can find your user by clicking on the people tab or typing in your user's name in the global search bar.
2. Make sure to click the user record.
3. Scroll up and click Edit
4. Type in your user's NPN
5. Click save
6. Your producer is synced! Click the licenses view to view all licenses.
7. Each license is hyperlinked to view more information. Click MD: 3000231869
That's it. You're done.
Here's an interactive tutorial
** Best experienced in Full Screen (click the icon in the top right corner before you begin) **https://www.iorad.com/player/1962581/How-to-onboard-a-producer-with-the-User-or-People-Object-
How do I Address this Error: "Applicant.Owner.Title must not be blank"
7 STEPS
1. Go to your entity's producer detail record by typing it in the global search bar and clicking the producer detail record.
2. Scroll down and click Show Actions
3. Scroll down to owners, partners, officers, and directors.
4. Click Edit
5. Add your title to the "title" field.
6. Click Save
7. That's it. You're done. If you received an error about the owner title, try applying for the transaction again!
Here's an interactive tutorial
** Best experienced in Full Screen (click the icon in the top right corner before you begin) **
AgentSync Manage Portal Walkthrough Video
5 Reasons that your License Transaction is Showing "Not Eligible"
How to add an Affiliation to AgentSync
Sending a DocuSign Document from Manage
14 STEPS
1. The first step is to open the agency that you would like to send your document too. I am using TJ's Test Agency
2. Click Retail Agreement
3. Click Next
4. Here is where you can specify the person who receives the email! Click Select Recipient
5. Click Name
6. Type Name and Press Tab. I will be using myself as an example.
7. Type in the recipient's email (I am using my email)
8. Scroll down and click Next
9. Click send
10. Scroll down and click highlight to see who the email was sent to.
11. Click Show More
12. Scroll up and click View All to view all of the envelopes.
13. Scroll up and click DSX-0000003 to view more details on the sent envelope.
14. I can see my name here too!
That is how you send a DocuSign document with AgentSync
Here's an interactive tutorial
** Best experienced in Full Screen (click the icon in the top right corner before you begin) **https://www.iorad.com/player/1859785/How-to-send-a-document-using-DocuSign
Company Record and LOA Category Override Walkthrough