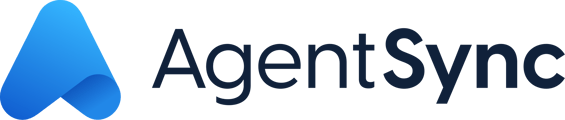How to submit license transactions effectively!
AgentSync Manage allows you to apply for new licenses, license renewals and license amendments directly from our platform!
Want to learn more? Check out our Getting Started with AgentSync for Agencies micro-course series in AgentSync Academy!
Before you start...
Before you apply for a license for an agent or an entity, please make sure:
- You onboard them into Manage
- Their producer detail record is complete (manually or through the portal)
- Using the scorecard? Your producer assignment is created and on the agent's record
Click on the link below to jump to the desired section:
- How to Apply for Licenses in AgentSync Manage without a Producer Compliance Scorecard
- How to Apply for Licenses in AgentSync Manage with a Producer Compliance Scorecard
- How to Apply for Entity Licenses in AgentSync Manage
- What Fields are Required for Entity Licensing?
- Transaction Page Dictionary
How to Apply for Licenses in AgentSync Manage without a Producer Compliance Scorecard
Once you have completely onboarded a new producer and created their producer assignment, you will be able to quickly check the status and submit transactions for all of their required renewals and new non-resident licenses using the Scorecard in AgentSync.
Step 1: Navigate to your producer's Producer Detail Record by typing the name into the Global Search Bar at the top of your screen in Manage
Step 2: Click the name of your producer that has the label Producer Detail Record underneath their name
Step 3: You should be automatically brought to the Process Transactions tab on the Producer Detail Record
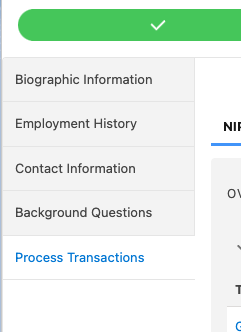
AgentSync Tip: Is the Process Transactions tab missing from the Producer Detail Record? Make sure that the producer's NPN is successfully synced with NIPR and every section of the Producer Detail Record is complete.
Step 4: Click the Create New License/Renewal Transaction button
Step 5: Select the State(s) that you would like to apply for by selecting the state(s) in the Available column and using the arrows to move the state(s) to the Chosen column
Step 6: Below the LOA Categories section, select which Line(s) of Authority you would like to apply for by selecting the lines from the Available column and using the arrows to move them to the Chosen column
Step 7: Click Save
Step 8: Manage will now run an initial eligibility check before submitting the license transaction(s) to NIPR. If the transaction passes the initial eligibility check, it will be in a status of Ready to Submit. Click the Checkbox next to the the line(s) you wish to submit.
AgentSync Tip: Does your transaction have a status of something besides Ready to Submit? Click here to learn what that might mean.
Step 9: Click Submit Transactions and confirm any state-specific required questions when applicable
Step 10: Review the transaction information and click Confirm
Step 11: The status will change to Processing briefly, and if the transaction was successful the status will update to Pending State Approval
AgentSync Tip: Are you seeing a status other than Pending State Approval? Click here to read what that may mean.
That's it! Once the state(s) reviews and approves the license application, the status in Manage will automatically update with the daily NIPR sync. You can always go back to the Producer Detail Record to review the status, or use a report to monitor several!
Click below to see the this process in Manage!
How to Apply for Licenses in AgentSync Manage with a Producer Compliance Scorecard
Scorecards are used to manage producer compliance and submit transactions as needed to renew licenses and apply for new non-resident licenses. Once you have completely onboarded a new producer, you will be able to quickly check the status and submit transactions for all of their required renewals and new non-resident licenses using the Scorecard in AgentSync Manage.
Step 1: Navigate to the Contact or User record of your producer depending on your process by typing their name in the Global Search Bar
Step 2: Click on the name of your producer with the label Contact or User, depending on your internal processes
AgentSync Tip: Don't see your producer's Contact (or User) record in the preview? Try clicking "Show more results for" at the bottom of the preview.
Step 3: Locate the box on your Contact or User record labeled Manage Producer Detail Record and click View. If your producer has not yet started the Producer Detail record, you will only see a button labeled Start.
Step 4: Your screen should automatically redirect to the Process Transactions tab
AgentSync Tip: Don't see the process transactions tab? This means your producer detail is incomplete. See here on how to create or modify your producer detail record.
Step 5: Click the Scorecard tab
If the scorecard is missing, double check the following:
- NPN - sync'd ✓
- Producer Detail Record - completed ✓
- Producer Assignment - selected ✓
Click here for more information on how to create and assign a Producer Assignment.
You will see the following:
-
- State - will include all states and lines of authority(ies) included in the Producer Assignment with the resident state indicated with a house icon.
- License details can be viewed by clicking the number in the License column
- Turn off the 'Show All' toggle in the top right to view only actionable licenses
Step 6: Scroll to the bottom of the Scorecard and click the Refresh button to ensure all data you see is up to date.
Step 7: Select which license(s) you would like to apply for or renew by selecting the checkbox next to the actionable transaction
Step 8: Click Create NIPR License Transactions on the bottom right corner of the screen. Make sure you scroll all the way to the bottom if you don't see the button.
Step 9: Scroll back up and switch over to the NIPR Transactions tab. You're license transactions should be in a Ready to Submit status.
AgentSync Tip: Does your transaction have a status of something besides Ready to Submit? Click here to learn what that might mean.
Step 10: Review the estimated fees and select the checkboxes for the transactions you want to complete in the Actionable Transactions section
Step 11: Click the Submit Transactions button in the top right and confirm any state-specific required questions when applicable
Step 10: Review the transaction information and click Confirm
Step 11: The status will change to Processing briefly, and if the transaction was successful the status will update to Pending State Approval
AgentSync Tip: Are you seeing a status other than Pending State Approval? Click here to read what that may mean.
The Status will update as information is received from NIPR and time to process will vary by state. You can always go back to the Producer Detail Record to review. Status Detail will display any error messages or required action.
Want more information on the Producer Compliance Scorecard? Check out this video:
How to Apply for Entity Licenses in AgentSync Manage
In order to apply for entity licenses, you will need to create a Producer Detail Record. This article will walk you through completing your record. The Producer Detail Record holds the detailed agency information required by NIPR to apply for and renew licenses. The Producer Detail Record will be key to transacting on behalf of your agency.
Step 1: Type in your agency name in the Global Search Bar at the top of your screen in Manage to navigate to the Account record.
Step 2: Click the name of your agency that has the word Account underneath it.
AgentSync Tip: Don't see your agency's Account record in the preview? Try clicking "Show more results for" at the bottom of the preview.
Step 3: Click the Create New Producer Detail button on the top right-hand side of the account page
AgentSync Warning: It is tempting to select the arrow next to the Producer Details related list section of the page. Beware! This will be a dead end.
Step 4: A pop-up will display to confirm the Producer Details' Name. Confirm or Update in the agency name and click Save. If it is blank, type in the agency name and click Save.
Step 5: A green pop-up will show that your producer detail is created. Click the hyperlink in the green pop-up to be redirected to the Producer Detail Record.
AgentSync Tip: Didn't click the pop-up link in time? No worries! You should see the Producer Detail name linked in the Producer Detail related list. Still having trouble? Search the Producer Detail name in the Global Search Bar, and select the record with the label Producer Detail Record.
Step 6: The Producer Detail record will display some of the information that you saw on the Account record. View the "Missing Information" section of the page to see what information is necessary to fill out
AgentSync Tip: This Missing Information section can be a bit tricky to find. Our Support Team recommends a nice CTRL + F and search for "Missing Information" to easily locate it. Click here to see which fields are required to submit entity licenses.
Step 7: Complete all necessary information except the background questions. Again, try using CTRL + F if you have trouble finding any of the sections.
Step 8: Select Save each time you input new information. The Missing Information list will automatically reflect the new changes once saved.
Step 9: Once all information is filled out, it is time to submit your background questions. Select the Complete Background Questions button on the top right corner of the page.
Step 10: A screen will pop-up with the background questions. Answer the questions and select Save & Next.
Step 11: You will move to a page of state-specific background questions. Answer the questions and select Save & Next
Now you have completed the producer detail page for your agency. You are ready to apply for and renew agency licenses!
Want to watch a video tour on completing an entity Producer Detail record? Click here to login and watch!
What Fields are Required for Entity Licensing?
When applying for entity licenses, there are a few additional pieces of information that are required for a successful transaction. The Missing Information section on the entity's Producer Detail Record will show what information is not complete on the record. The required fields include:
- Designated Responsible Producer (DRLP)
- If you have multiple DRLPs and receive a DRLP error when transacting, remove the DRLPs that are licensed in the states/LOAs you are applying for, resubmit the transaction, then add the removed DRLPs back into the system.
- At least one Owner, Partner, Officer or Director is required
- If you have multiple Owners, Partners, Officers and Director, the ownership percentage must equal 100%
- Business Type
- Must be a Partnership, LLC, LLP, Corporation or Sole Proprietor
- Entity Incorporation Date
- Business Entity Name
- This is a separate field from the Producer Detail Name. Both must be filled out.
- Resident License Number & State
- This should auto populate with the NPN sync
- NPN
- FEIN
- Domicile State & Country
- Business & Mailing Address
- This is pulled in from NIPR with the NPN sync
- If there is an address error on a transaction, please reach out to support@agentsync.io for assistance. Either NIPR or the state will need to update their records so the address information is consistent across all databases.
- Background Questions
AgentSync Tip: Need to edit or update your Owners, Partners, Officers or Directors? The below walkthrough shows the steps to do so!